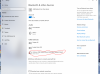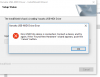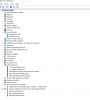Before you do anything else, you’ll want to completely uninstall the driver. Go to the Apps page of your Settings and wait a minute or so for the list of installed apps to be populated, then scroll down until you see the Yamaha driver listed, click on it, and select uninstall. (I’m not in front of my Windows computer right now so I’m going by memory. If you have trouble finding it, I’ll look on my computer so I can give more specific detailed instructions.)
Are you sure it’s a DGX-600, or did you mean to type DGX-660? There’s no DGX-600 listed on Yamaha’s web site. It doesn’t matter as far as which version of the driver to use, but I wanted to check whether it has MIDI DIN ports or only a USB TO HOST port.
If it’s actually a DGX-660, you might not even need to use a driver with it, because it should be class compliant. What software are you trying to use with it? Does it show up as an available MIDI device even without installing a driver? (It will most likely be listed as “Digital Keyboard,” “Digital Piano,” or something like that, rather than as the specific model number.) If it does show up, you don’t need to worry about installing the driver— although you can still install it if you wish.
Even if the keyboard doesn’t show up as an available MIDI device with no driver installed, it should at least show up in your Windows system (under Devices) as an unknown USB device. If it isn’t showing up at all, then the next step is to verify that you’re using the correct type of USB connection.
You MUST use a USB 2 cable, NOT a USB 3 cable. I think you can tell them apart based on the color inside the connector— I think USB 3 cables and ports usually have blue parts inside their connectors. (If you aren’t sure what to look for, search for “how to identify usb 3.”) It is probably also best to plug the USB 2 cable into a USB 2 port, rather than into a USB 3 port— but if your computer doesn’t have a USB 2 port, then at least be certain to use a USB 2 cable. If it turns out that you’ve been trying to use a USB 3 cable, then that’s most likely the problem right there, and switching to a USB 2 cable may resolve the connection issue.
By the way, you also want to make sure you’re using a good USB cable, because the wires inside of a cable can get broken, especially if you’ve been winding and unwinding the cable a lot when putting it away and getting it back out. Try using the cable with some other device to verify that it’s working properly.
If you do need or want to install the Yamaha USB-MIDI driver, then first make sure you’ve uninstalled the failed installation. Furthermore, before you try to reinstall the driver you must make sure the keyboard is connected to your computer, is turned on, and is detected as a USB device.
The version of the driver that you choose— 32 or 64 bits— must match your operating system, so if you have a 64-bit OS then you must use the 64-bit driver.
You want to use the newest version for Windows 10, since that’s the version of Windows you have. (An older Windows 10 version might also work, but the newest version is always best in case there were any fixes that might have an impact.)
Install the driver while the keyboard is connected and turned on, and the driver should be able to find it.
If these suggestions don’t help, please let us know so we can take it from there.